Essentially ApowerManager allows you to import, export, move or delete the media files kept on your mobile phone, all from your computer. Users will also be able to preview pictures, listen to music and watch videos on the large monitor. ApowerShow is a simple video maker, which helps you turn photos or video clips into beautiful photo slideshows, promo ads, presentations, explainer animations and more in minutes. ApowerMirror is a wireless screen mirroring app that allows fluent streaming of your Android or iOS devices to any Mac or Windows computer. It can also control Android devices from PC with mouse and keyboard. Other useful functions such as recording phone screen, taking screenshots and more are provided. ApowerMirror iOS app is a handy tool to mirror iPhone/iPad screen to another device and mirror PC screen to iOS device wirelessly. It is compatible with any device running iOS 8.0 and later. With it, you can easily share your iPhone or iPad screen with others so that you can show them the videos, pictures, games, apps or documents. ApowerMirror supports streaming video, photos and other media files from mobile to a computer monitor or projector wirelessly.
Guide on how to use ApowerMirror App on iOS device
1. Download App
ApowerMirror iOS app is a handy tool to mirror iPhone/iPad screen to another device and mirror PC screen to iOS device wirelessly. It is compatible with any device running iOS 8.0 and later. With it, you can easily share your iPhone or iPad screen with others so that you can show them the videos, pictures, games, apps or documents. Read further to know how to use ApowerMirror iOS App.
Please click the button below to go to App Store and download ApowerMirror app on your iPhone/iPad.
2. Screen Mirroring Guide
Mirror iOS Device to PC
Via WiFi:
1. Click the button below to download ApowerMirror on your computer.
2. Get your devices connected to the same WiFi connection.
3. Launch the app on your iOS devices.
4. On your iPhone or iPad, tap the mirror button at the center to search for the computer. After the detection is finished, tap the computer’s name you want to mirror to. Then choose”Mirror phone to PC”.
5. For iOS 11, go to the Control Center and tap “Screen Mirroring”. Choose the computer’s name beginning with “Apowersoft”.
Via USB:
1. Click the button below to download ApowerMirror on your computer.

2. Connect iPhone and PC via USB (lightning cable) and ApowerMirror will detect the driver automatically. It there is no driver on your PC, please click on “Install Now” to install it.
3. If it is your first time to connect iPhone to PC via USB, please click on “Trust” on your iPhone and then click on “Already trusted, next” on your computer.

4. Wait for a few seconds and then your iOS screen will be successfully mirrored.
Mirror iOS Device to Other Device
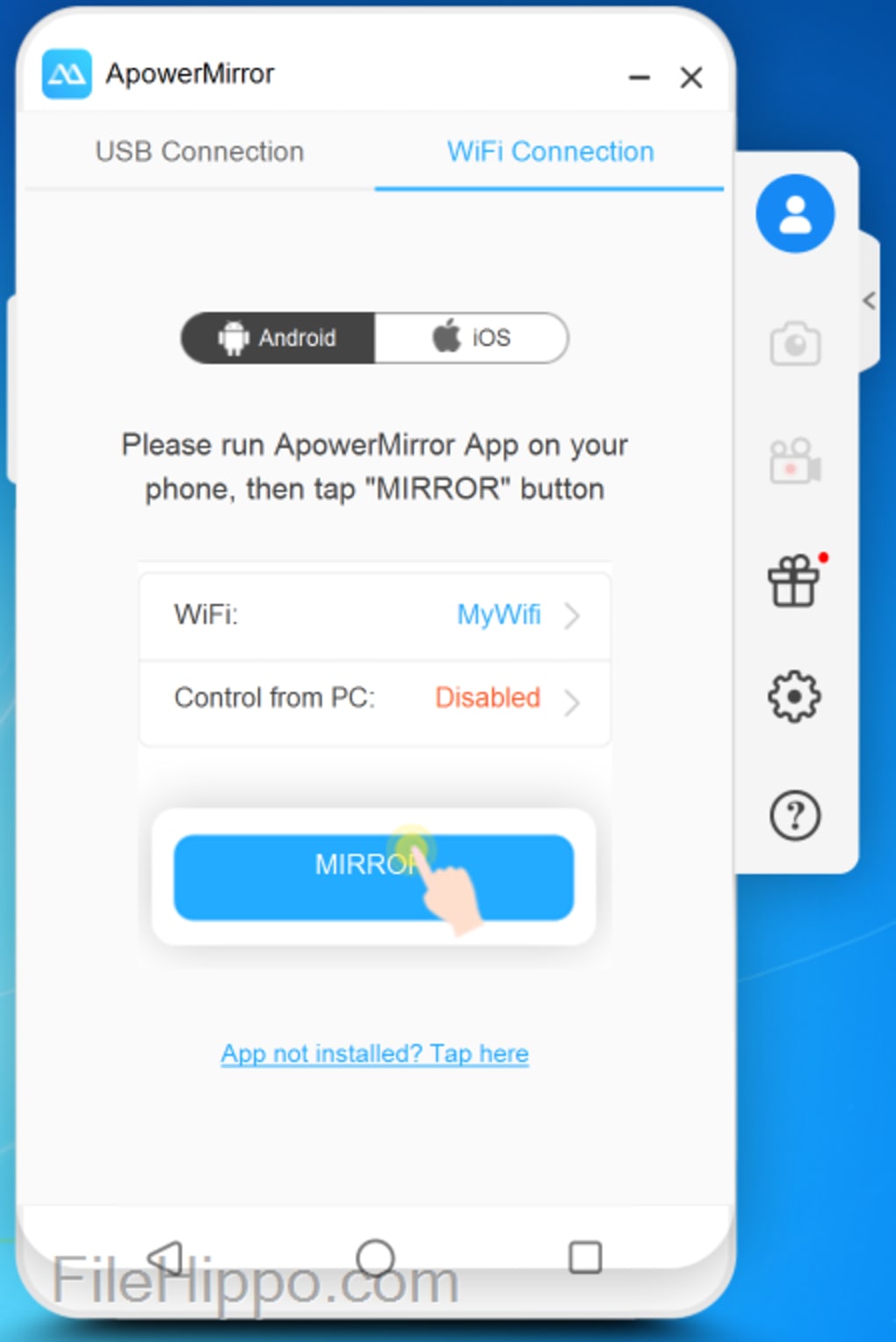
After you have installed ApowerMirror app on both mobile devices, please follow the instruction below to mirror iOS screen to another phone.
Method One: Detecting
1. Get your devices connected to the same WiFi connection.
2. Launch the app on both mobile devices.
3. On your iPhone or iPad, tap the mirror button at the bottom to search for the other mobile device. After the detection is finished, tap the device you want to mirror to.
4. On your iPhone or iPad, open Control Center. Tap “Airplay Mirroring”, and choose the other mobile device’s name beginning with “Apowersoft”. Afterwards, your iOS screen will be mirrored to the other device seamlessly.
Method Two: Scanning QR code
1. Connect your devices to the same WiFi. Tap the mirror icon on both phones.
2. On the device that you are about to mirror to, tap “QR code” > “My QR code”.
3. On iPhone or iPad, tap “QR code” to scan the other device’s QR code.
4. On your iOS device, open Control Center, choose “AirPlay Mirroring” and select the other mobile device to mirror your iOS screen to it.
After successful mirroring, you can tap the button at the right bottom to adjust the screen. When you finish the mirroring, you can tap the back button to stop the mirroring.
Mirror iOS Device to iOS Device
After you have installed ApowerMirror app on your two iOS devices, please follow the guide below to mirror iOS screen to iOS device.
1. Make sure your iOS devices are connected to the same WiFi network.
Apowermirror For Pc Filehippo Windows 8
2. On your streaming device, go to “Settings” > “Control Center” > “Customize Controls” > add “Screen Recording”.
3. Launch the app on the streaming device and then tap the “M” button to search for another iOS device. Choose the name of your device.
4. Open Control Center. Press hard on “Record” button and choose the name of “ApowerMirror”. Tap “Start Broadcast” to start mirroring and then your device will be mirrored to another iOS device.
Note: The streaming device requires iOS 11 or later.
Mirror computer screen to iOS Device
Also, ApowerMirror enables you to mirror Windows/Mac screen to your iOS device. You can view and control your PC screen from your phone via WiFi. Here is a guide for your reference.
Apowermirror For Pc Filehippo Windows 10
1. On the iOS device, tap to the “M” button to search for your computer.
2. Choose the name of your computer.
3. Tap on “Computer Screen Mirroring” and then your computer screen will be displayed on your phone.
Besides, you can type and draw on the screen. There are different colors and lines which are available to you.
Mirror iOS to TV
ApowerMirror perfectly supports mirroring activities of different office software or gameplay to TV. That is to say, you can share your iPhone screen with your family members and friends to get the visual feast! ApowerMirror TV version is compatible with all DLNA-compliant apps. Just follow the simple steps to learn more about how to mirror iPhone to TV.
3. FAQ
Q: Can I mirror iPhone to iPad?
A: Yes. ApowerMirror allows you to mirror iOS to iOS device.
Q: Why can’t it detect my other mobile device? After the detection, no mobile device is shown.

A: Firstly, make sure the two mobile devices are connected to the same WiFi network. Secondly, restart the app and try again. Thirdly, disable the “AP Isolation” of the router. If you still cannot find the mobile device that you want to mirror to, you can try to connect by scanning the QR code.
Q: Can I use USB cable to mirror iPhone to PC?
A: Yes. You can connect your iPhone to PC via USB.
Q: Can I control my iPhone on PC using ApowerMirror?
A: Sorry. For now, ApowerMirror cannot control iOS device.
Q: Can I control my PC screen using ApowerMirror?
A: Yes. You can control Windows/Mac screen from your phone using ApowerMirror.
Q: How can I rotate the mirrored screen?
A: After the successful mirroring, tap the mirrored screen and you can see a rotate button. Click it to rotate the screen.
Q: How can I get the QR code for mirroring?
A: The “QR code” works for the screen mirroring between mobile devices. Tap “QR code” after the detection is done, and then tap “My QR Code” at the bottom right side of the app to generate your QR code.

For any more questions, please leave comments below or contact us. You can also go to ApowerMirror Forum to discuss with other ApowerMirror users and share your own ideas.
Download ApowerMirror
Download ApowerMirror for Windows PC 100% free & safe download (32-bit/64-bit) latest official version.
ApowerMirror is a great program part of Drivers category. It is available for Windows 7 / Windows 7 64 / Windows 8 / Windows 8 64 / Windows 10 / Windows 10 64. The program was created by Apowersoft Ltd. and has been updated on November, 18th 2019.
Thank you for using this site to download ApowerMirror 1.4.6.15 LATEST.
Please click the download button below to download ApowerMirror directly from the Official Site.
After you get the 91.8 MB installation file, double-click on .exe file and then follow the setup steps.
If the file is .zip or .rar, extract the file from archive first.
Disclaimer: We are not hosted the file, installation file is directly download from the official site.
You might like to try other best apps for Windows PC from these categories: