
A 'ClassLibrary1' project in C#, with System.Web.Services added to References. A key02.snk (strongname key file) file node in the classlibrary1. No code implementing any SOAP server methods yet. No idea how to add code to the above, and then build and run, and have a soap hello-world type method. Hello friends, in this article we will discuss about how to implement web server in c#. This project is done with.Net 4.0 and Visual Studio 2012.I am also uploading complete source code for better understanding and easy implementation. All required settings (like port no.) are mentioned in code.
When you develop web projects in Visual Studio, you need a web server to test or run them. Visual Studio lets you test with different web servers, including IIS Express, Internet Information Services (IIS), External Hosts, or Custom Web Servers. You can use any of these web servers with a file-based web application project. For a file-based web site project, you can use IIS Express. This topic describes each of the web servers and how to select a web server for testing.
The following table provides summary guidance for choosing a web server in Visual web Developer.
Web server | When to use |
|---|---|
IIS Express | IIS Express is the default web server for web application projects in Visual Studio 2012 and Visual Studio 2013, and it is recommended for both web application projects and web site projects. |
Local IIS | Use IIS when you want to test your web application using the server environment that is closest to what the live site will run under, and it is practical for you to install and work with IIS on your development computer. For more information, see Disadvantages of Using IIS as a Development Server with Visual Studio later in this topic. You can use IIS with web application projects, but not with web site projects. |
External Host | You can specify the URL of an external host that you will use for testing. For more information, see Advantages of using an External Host as a Development Server with Visual Studio later in this topic. |
Custom Web Server | Visual Studio 2013 adds support for specifying custom Web servers in your projects; this functionality enables developers to define the environment for testing their Web applications. |
IIS Express is designed to emulate IIS, but minor differences between IIS Express and the full version of IIS may result in errors that occur only after you have deployed your website to a production version of IIS. For more information, see Disadvantages of Using IIS Express later in this topic. If you use IIS Express, it is recommended that you test your application on a staging server that uses the target version of IIS before deploying it to a live site.
Specifying the Web Server for a Visual Studio Web Project
By default, Visual Studio 2012 and Visual Studio 2013 use IIS Express. For more information about about how to specify one of the alternative web servers, see How to: Specify the Web Server for Web Projects in Visual Studio.
Using IIS Express with Visual Studio
IIS Express includes many of the features of IIS 7 and IIS 8 web servers without requiring you to install and manage IIS on your computer. Because IIS Express is similar to IIS 7 and IIS 8, it lets you transition web sites to IIS more smoothly than using other Web servers.
IIS Express offers the following features:
It supports and enables the same extensibility model and Web.config file settings as IIS 7 and IIS 8.
It does not require changes in your web application code.
It can be installed side-by-side with the full version of IIS and other web servers. You can choose a different web server for each project.
In corporate environments, IIS Express offers the following features:
It does not require an administrator account in order to run or debug applications.
It does not serve requests to a browser on another computer, making its approval easier in corporate environments.
It can be installed on versions of Windows that do not support IIS 7 or IIS 8.
Tip
Although IIS Express is derived from IIS and supports the core features of IIS, there are some differences between these servers. For more information, see IIS Express Overview, and Disadvantages of Using IIS Express later in this topic.
Installing IIS Express
IIS Express is installed automatically when you install Visual Studio 2012 and Visual Studio 2013. If you want to install IIS Express in Visual Studio 2010 (SP1 is required), you can use the Microsoft Web Platform Installer.
To install IIS Express
In a browser, go to the installation page of the Microsoft.com/web site.
Download the installer and then follow the steps to finish the installation.
Using the IIS Express System Tray Application
IIS Express starts automatically when you run a project in Visual Studio, and it stops when you close the web site project or web application project in Visual Studio. When IIS Express is running, it displays an icon in the system tray, as shown in the following illustration.
The following table lists typical tasks for IIS Express and how to perform them.
Task | Steps |
|---|---|
Display a list of all sites that are running on IIS Express | Right-click the IIS Express icon in the system tray, and then click Show All Applications. |
View a web site directory location, configuration path, and .NET Framework version | Select the web site in the IIS Express window. The information will appear beneath the list of web sites. |
Stop IIS Express | Right-click the tray icon and select Exit. Note In most cases, you do not have to shut down IIS Express manually. However, if you are using SQL Server Express, you might have to stop IIS Express manually before you can access a SQL Server Express .mdf file (for example, from SQL Server Management Studio). |
Changing the Port for IIS Express
When you create a new file-based web site or web application project, a random port is selected for the project. For example, if you are testing a page called ExamplePage.aspx, when you run it on IIS Express, the URL of the page might be:
http://localhost:31544/ExamplePage.aspx
If you want to run IIS Express on a specific port, you can configure the server to do so. You might do this in these scenarios:
You have copied a web application project or web site project and you want to debug and work on both simultaneously. In that case you will have a port collision and will need to change the port number for one of the projects.
Your project includes a reference to a client project or web service that is bound to a specific port.
The code in your project listens to a specific port and you want to be able to test the application using IIS Express.
Disadvantages of Using IIS Express
Resolving References to Root-Level Resources when Deploying to Production
If your code references root-level resources such as CSS and JavaScript files without specifying that they are at the project root level, the application might work correctly when you test in Visual Studio but fail when you deploy it to IIS in production. Depending on how IIS is configured, a failure could happen in production because IIS may look for root level resources in the root of the IIS web site. For example, if you create a new MVC project in Visual Studio, you’ll find this line of code in the ViewsShared_Layout.cshtml file:
The tilde (~) specifies that this resource is at the root level of the application. If you remove the tilde and run the application in Visual Studio with IIS Express, you see no change in the application appearance:
But when you deploy to IIS (or select IIS as the development web server in Visual Studio), you may see that CSS styling is lost because IIS can’t find the resource:
Security Context for IIS Express
An important difference between the development servers in Visual Studio and IIS is the security context in which the servers run your ASP.NET pages. This difference can be a source of problems when you deploy a web site or web application to run on IIS.
When you run a page using IIS Express, the page runs in the context of your current user account. For example, if you are running as an administrator-level user, a page running in IIS Express will have administrator-level privileges. In contrast, in IIS 7 and IIS 8, ASP.NET runs as an account that has limited privileges by default. For more information, see Application Pool Identities on the IIS.net web site.
If you are simply reading and running the code in ASP.NET pages, this difference is not very important. However, the different security contexts for the two web servers can affect your testing in several ways:
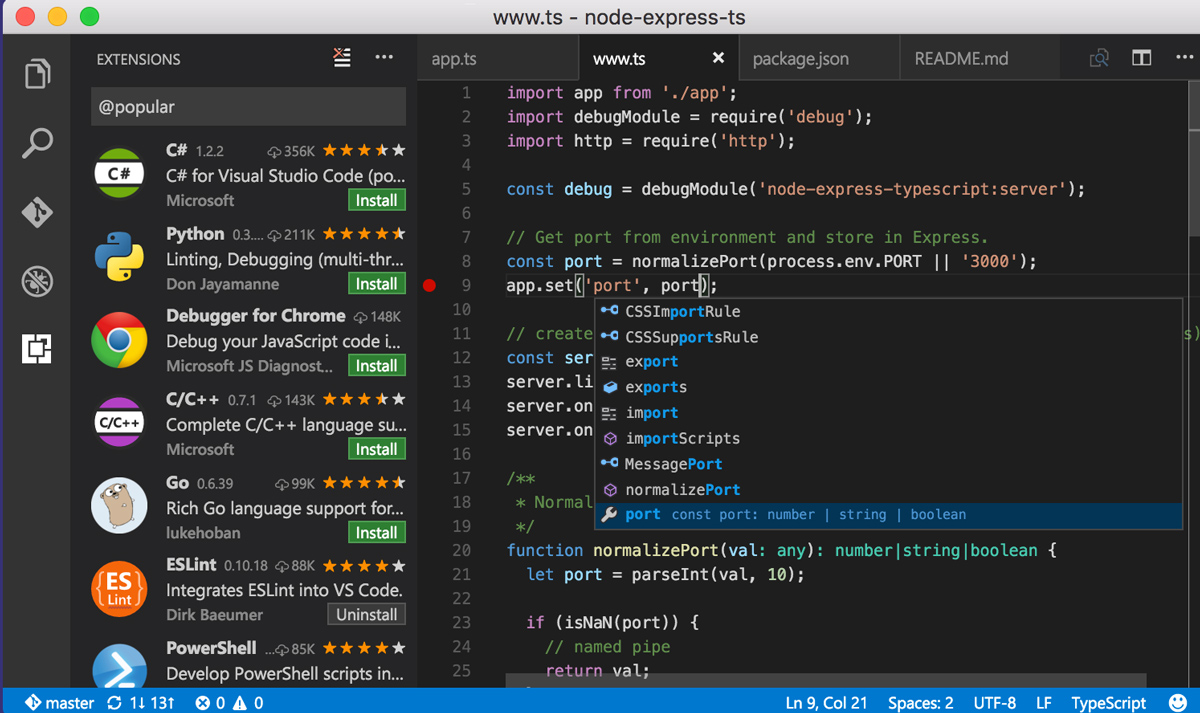
Database access When you work with IIS Express, you can typically use Windows Integrated authentication to access SQL Server. However, when the same page runs in IIS, the page will be running in the context of the application pool identity. You can either use SQL Server authentication instead or add the application pool identity that the page runs under as a SQL Server login. For more information, see Accessing SQL Server from a Web Application, ASP.NET Security Architecture, and Application Pool Identities.
Code access security If your page runs in medium trust (as most web hosting providers require), the page might run differently under the server in Visual Studio than it does in IIS.
Access to other resources that the page requires This can include reading and writing files other than web pages, reading and writing the Windows registry, and so on.
Using an External Host with Visual Studio
Visual Studio 2013 allows you to configure an external web server for testing, and this feature was called a Custom Web Server in Visual Studio 2012 and earlier versions of Visual Studio. There are several advantages that are available to developers when they configure their Web applications to use an external host for testing, and these will be discussed in the following sections.
Advantages of using an External Host as a Development Server with Visual Studio
For example, if the files for your Web application are stored in a network share that is also the content folder for a website that is hosted by IIS on a development or staging Web Server, you could enter the URL for that website as the external host. This scenario allows for additional clients to test the application, which would not be possible with IIS Express because it is designed for testing on your local computer.
Because an external host server is typically on a remote server, your application is not rebuilt every time that you press F5 to start debugging. This allows you to ignore build errors in source files that are still in development while still being able to test the parts of your application that have been completed.
In addition, because your remote Web server may be running as a service, your application testing may appear to have more immediate reaction time because the website will already be running. In contrast, IIS Express might need to be restarted each time that you press F5 to debug your application.
Disadvantages of using an External Host
Visual Studio For Web Development
Because the web server is remote, you may have difficulty configuring your debugging experience in a way that emulates a local web server. For example, your remote web server may have authentication settings that prevent Visual Studio from connecting to your Web application as a debugger, so if you were to add Debugger.Break() statement to your code, you would receive an HTTP 401 'Access Denied' message when that statement was reached.
Using a Custom Web Server with Visual Studio
Visual Studio 2013 allows developers to add custom web servers to their projects, and Visual Studio will display these custom web servers in the drop-down menu along with the built-in Web server types. For more information about configuring custom web servers, see http://go.microsoft.com/fwlink/?LinkID=324006.
Using IIS with Visual Studio
The production web server for Microsoft operating systems is IIS, which can include a web server, File Transfer Protocol (FTP) server, Simple Mail Transfer Protocol (SMTP) virtual email server, and other facilities. In order to run IIS, you must be working with one of the versions of Windows that is listed in the following table.
Windows version | IIS version |
|---|---|
Windows Server 2012 R2 Windows 8.1 | IIS 8.5 |
Windows Server 2012 Windows 8 | IIS 8.0 |
Windows Server 2008 R2 Windows 7 (Home Premium, Professional, Enterprise, and Ultimate editions) | IIS 7.5 |
Windows Server 2008 Windows Vista (Home Premium, Business, Enterprise, and Ultimate editions) | IIS 7.0 |
Windows Server 2003 Windows XP Professional x64 | IIS 6.0 |
Windows XP Professional x32 | IIS 5.1 Important This version of IIS is not recommended; you should use IIS Express if possible. For more information, see Using IIS Express earlier in this topic. |
Advantages of Using IIS as a Development Server with Visual Studio
Working directly with IIS as your development web server lets you work in an environment closer to that of an IIS production web server. This can help you solve configuration problems before your project goes live. If you use IIS Express, the transition to an IIS production web server might require you to perform extra configuration tasks because of the different security contexts between test and production servers.
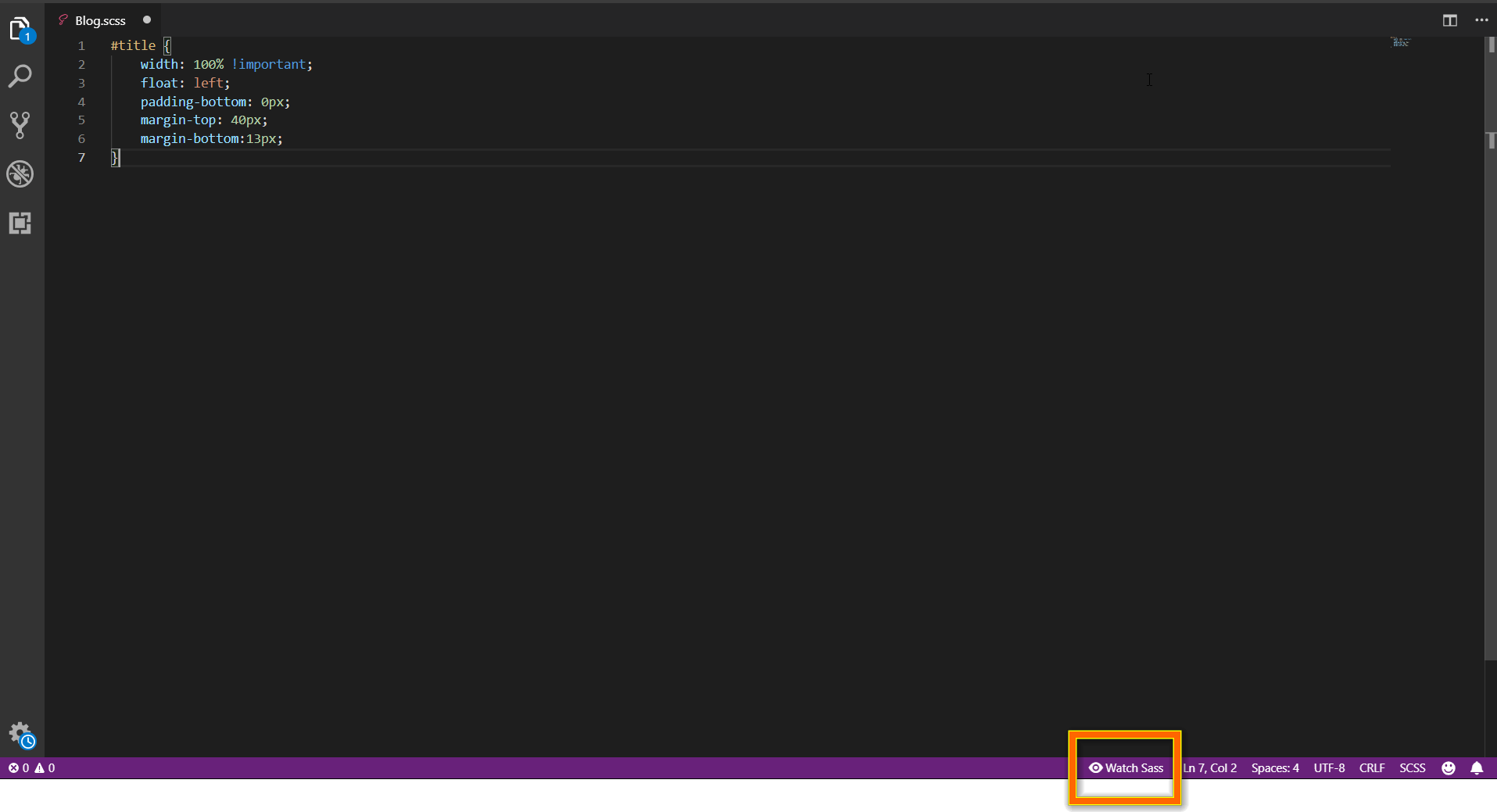
Disadvantages of Using IIS as a Development Web Server
Using IIS as a development server can require more setup and configuration tasks in order to work with Visual Studio than using IIS Express, including the following:
Both IIS and ASP.NET must be enabled in Windows, and ASP.NET must be registered with Windows. (Registration is a separate step if you installed the .NET Framework first, and then enabled IIS. For more information, see ASP.NET IIS Registration Tool (Aspnet_regiis.exe).)
You must run Visual Studio as an administrator in order to work with IIS.
In addition, it might be impractical for you to work with IIS if any of the following apply:
Your corporate workplace policy does not allow server roles like IIS to be enabled on developer computers.
Your corporate workplace policy does not allow developers to have administrator accounts on IIS.
You are developing ASP.NET web pages while working with a Home Edition of Windows, which does not support IIS.
You do not want to host a web server on your computer (for example, on your home network) for security reasons.
Your web project uses a SQL Server Express LocalDB database. For more information, see Using LocalDB with Full IIS on the SQL Server Express blog.
In this case you can use IIS Express.
Installing and Configuring IIS to Work with Visual Studio
In Windows XP, Windows Server 2003, and later versions of Windows, IIS is not installed by default.
If you have Windows Server 2012 or Windows 8 and you want to install IIS 8, see Installing IIS 8 on Windows Server 2012 on the IIS.net site, or Install IIS 8 and ASP.NET Modules on the TechNet site.
If you have Windows Server 2008 or Windows 7 and you want to install IIS 7, you can download the Web Platform Installer and use it to install the IIS 7 Recommended Configuration. This will enable both IIS and ASP.NET on your computer. For more information about how to use IIS 7 with Visual Studio, see Running Web Applications on Windows Vista with IIS 7.0 and Visual Studio or Running Web Applications on Windows Server 2008 with IIS 7.0 and Visual Studio.
If you are using Windows Server 2003 and you want to install IIS 6, see Installing IIS (IIS 6.0) on the Microsoft Technet site. See also How To Enable Extensions Used by Visual Studio .NET in IIS 6.0 and How to: Create and Configure Local ASP.NET Web Sites in IIS 6.0.
See Also
Visual Studio Code Web Ide
Other Resources
The AWS Toolkit for Visual Studio Code is an open source plug-in for the Visual Studio Code that makes it easier to create, debug, and deploy applications on Amazon Web Services. With the AWS Toolkit for Visual Studio Code, you will be able to get started faster and be more productive when building applications with Visual Studio Code on AWS. The toolkit provides an integrated experience for developing serverless applications, including assistance for getting started, step-through debugging, and deploying from the IDE.
Install Source Code User GuideGet started fast
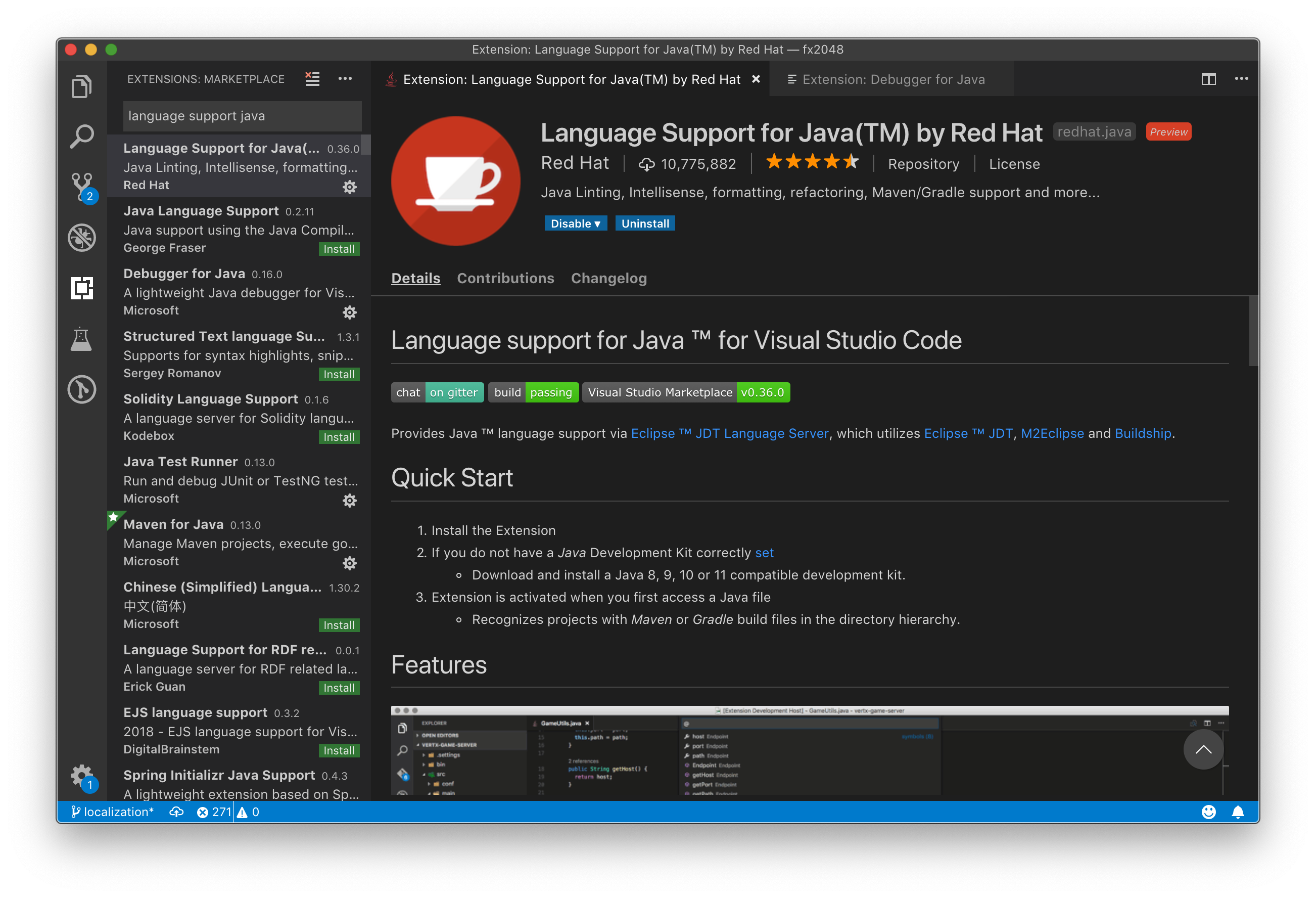
Select a quickstart serverless application template.
Develop serverless applications easily
Set breakpoints and debug serverless applications locally.
Click to enlargeDeploy from the IDE
Deploy your serverless application in a few clicks.
Click to enlargeWhat's new
AWS Senior Developer Advocate James Beswick blogs about how to create, debug, and deploy serverless applications with the AWS Toolkit for Visual Studio Code.
Live Server Visual Studio Code
Read our announcement post on the AWS Toolkit for Visual Studio Code